TeamViewer, one of the leading remote-management solution providers, has a remarkable remote printing feature. That feature allows you to print documents locally from your Windows-based computer conveniently. Well, it runs on macOS too.
- Can't See Menu Bar Mac Using Teamviewer Free
- Can't See Menu Bar Mac Using Teamviewer 10
- Menu Bar Windows 10
- Menu Bar Missing
I just attached my MacBook running 10.6.2 an lcd flat screen hd tv. Everything is fine other than I can't see the menu bar. I've changed to every resolution available, but the menubar is never visible. It's there, because if I use my (wireless) mouse and put it off the top of the screen and click, I can get menus to open.
Whether you are in another continent or just a few kilometers away, you can print files or documents from another device using your local printer.
I'll show you how to set up and use remote printing in Windows 10. You will also learn how to troubleshoot local and remote printing issues on TeamViewer.
How to Set up Remote Printing on TeamViewer
Remote printing allows you to access and print files stored on remote devices using local printers. Accessing the local printers on your remote devices eliminates the need to transfer files to your local machine before printing them.
To set up remote printing, launch the TeamViewer app. Next, install the TeamViewer print driver. Let's explore how you can do this step-by-step.
How to Install the Print Driver While Installing TeamViewer
Follow these steps to install:
Step 1: Click on the installation file to begin the installation.
Step 2: Check the box 'Show advanced settings' and click on 'Accept - Next' option.
Step 3: Check the box 'Install TeamViewer Printer Driver' and click Finish to complete the installation.
How to Install the Print Driver After TeamViewer Installation
Follow these steps to install
Step 1: Click on Extras at the dashboard menu to reveal Options.
Step 2: Tap 'Advanced' to reveal Advanced Network Settings.
Step 3: Click on Install to Install TeamViewer Printer Driver.
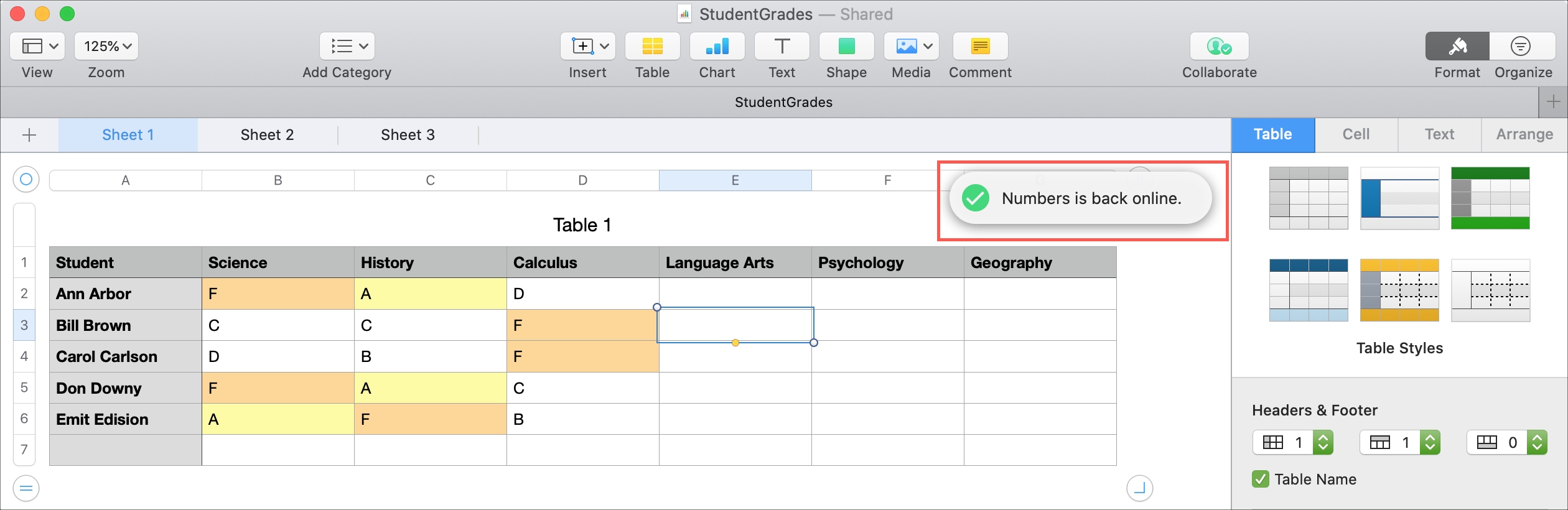
After installation, a message will appear, The TeamViewer printer driver was installed successfully.
Connect to Your Remote Machine
You may now connect to your remote device by clicking the Connect button on TeamViewer.
Step 1: Click Connect on your TeamViewer app.
The TeamViewer Connect button is available on two locations on the app. The first button is on the top-right-hand corner of your app if you're using Windows OS. The second is right below the File Transfer radio button near the center of the TeamViewer app interface.
Step 2: To use remote printing during a session, click on Files and Extras on the TeamViewer Toolbar.
Step 3: Tap Activate remote printing.
If you have carefully followed these steps, you are set to print remotely on TeamViewer.
Also on Guiding Tech
Your Color Laser Printer Might Be Compromising Your Privacy
Read MoreHow to Print Remotely on TeamViewer
Let's explore the step-by-step process for printing from your remote computer.
Step 1: Open any file or document you want to print and initiate Print Job.
Step 2: From the list of printers, select the printer that ends with 'via TeamViewer.'
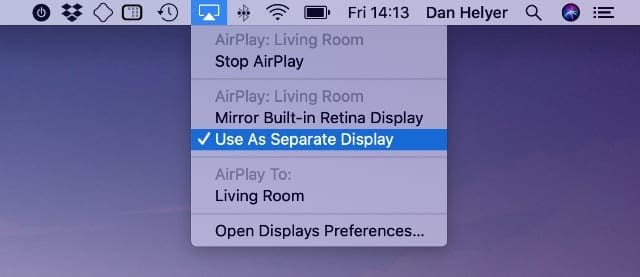
Step 3: Click Print to execute print Job.
Troubleshooting Remote Printing issues on TeamViewer
If you experience issues while using remote printing, you may follow these steps to resolve those issues.
Step 1: Check to ensure remote printing is activated.
Step 2: Verify that your printer is selected as the default Printer for the TeamViewer printing. You may take the following steps to verify that your printer is the default TeamViewer printer.
Click on the Windows Start Button, if you're using the Windows OS. Type Control Panel in the search bar and click on Control Panel.
Click on View devices and Printers.
Right-click the printer (named via TeamViewer) you want to use for remote printing and set as default printer.
Step 3: After setting your printer as the default printer. Click the printer Right to select to see if there are print jobs in the queue.
If there are print jobs in the queue, right-click to cancel the print job. This action will also clear the print queue.
Can't See Menu Bar Mac Using Teamviewer Free
Step 4: Restart the Printer Spooler on both local and remote system so that the drivers and spooler can work properly.
Also on Guiding Tech
Kodak Mini Printer vs HP Sprocket 200: Which Photo Printer Is Better
Read MoreTo restart the printer spooler follow these steps,
Click on the Windows Start button and type Services in the search bar and click Services.
Now, scroll down to Printer Spooler and right-click to Restart.
Step 5: Execute the job print again.
While Printing, you may need to check the print status on both local and remote devices to ensure the file is completely sent to the local printer.
Put TeamViewer Remote Printing to Work
As you can see from the guide, you don't need to transfer files to your local device before printing. If you're in a meeting or having a presentation and you need to print files from your computer at home or office, you don't need to worry. The remote printing feature comes in handy as it offers seamless remote printing capabilities.
If you encounter any problems while printing, follow the troubleshooting guide to resolve them. You can also contact TeamViewer customer support.Now that you know how to use remote printing on TeamViewer, you can explore its capabilities.
Next up: What if you run into issues with your printer internet connection? Well, you want to use the next post to help you sort it smoothly.
Read NextHow to Fix HP DeskJet 2600 Wi-Fi Not WorkingAlso See#printer #remote sharing
Can't See Menu Bar Mac Using Teamviewer 10
#windows 10Did You Know
Ray Tomlinson is credited as the first person to send an email message.



