In this video, I show you how to download and use loops in a GarageBand iPad or GarageBand iPhone project. 🔔 Subscribe for daily videos about mobile and home recording: https://www.youtube.com.
GarageBand User Guide for iPad
After you install GarageBand, additional content bundled into sound packs may be available to download in the Sound Library.
Sound packs can contain different types of content, including the following:
Sounds for the Keyboard and Alchemy synth
Drum kits for Drums, Smart Drums, and Beat Sequencer
Live Loops grids
New Touch Instruments
In the Sound Library, you can download and manage sound packs on your iPad. Each sound pack has an icon and a name that shows a brief description and preview button when you tap it.
Notifications on your iPad and numbered badges in GarageBand indicate that new or updated sound packs are available in the Sound Library. New sound packs have a badge labeled New, and sound packs already installed are labeled Downloaded.
Some sound packs may also be needed to perform certain tasks, such as opening a GarageBand song created on another device. In this instance, a message appears, asking if you want to download the required sound pack.
Open the Sound Library
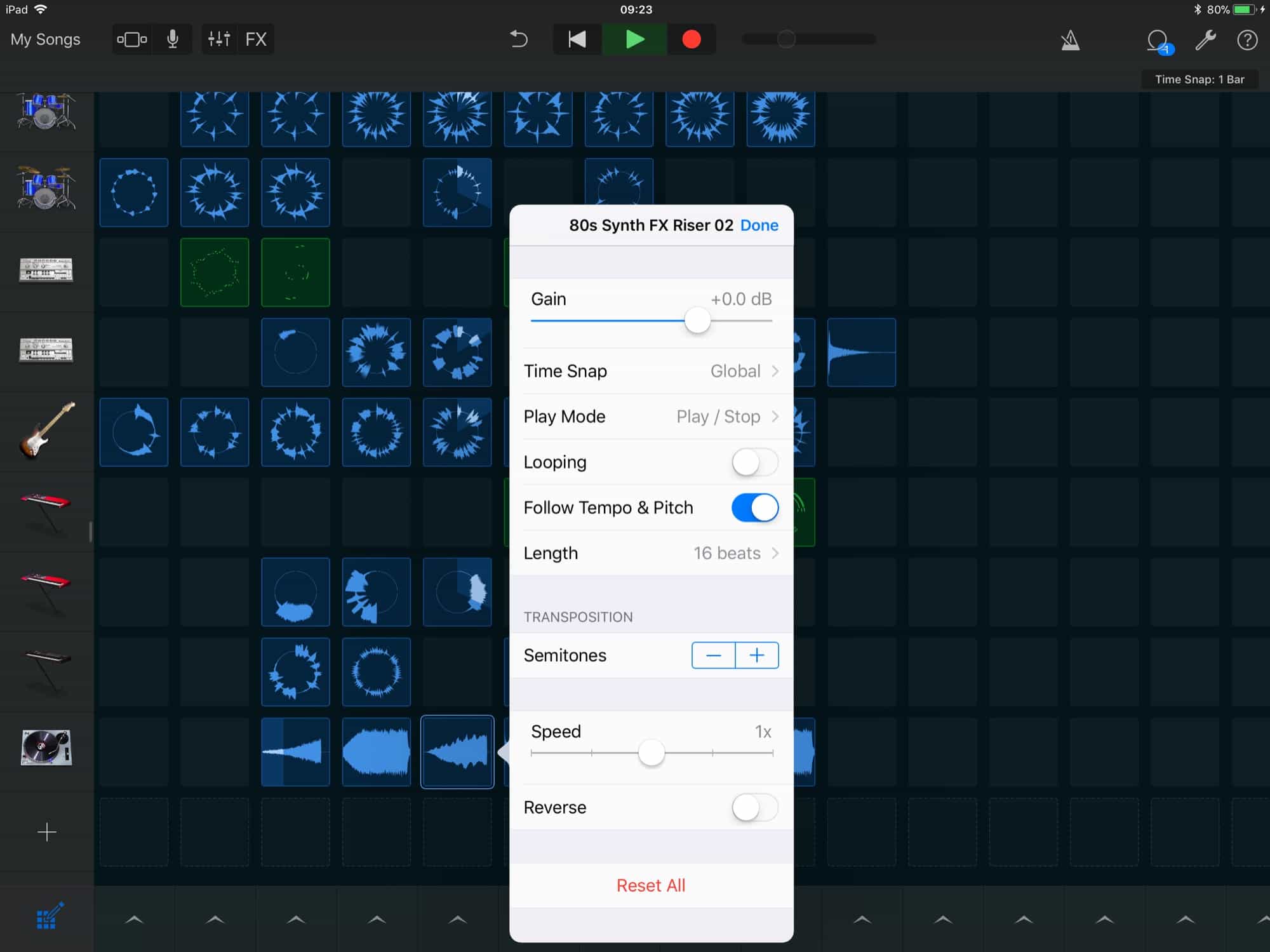
Do one of the following:
Tap the Browser button , swipe left or right, then tap Sound Library.
Tap a numbered badge in the Sound browser, Template browser, Loop Browser, or anywhere you can choose instrument sounds.
Download a sound pack
In the Sound Library, tap the sound pack you want to download.
Sound packs needed to open a song have a badge with an exclamation point.
Tap the Preview button to hear a sample of the sound pack.
Tap Get to download the sound pack.
Tap Done when you finish.
Make Loops In Garageband Ipad Pro
Delete a sound pack
In the Sound Library, tap the sound pack you want to delete, then tap Delete.
Tap Done when you finish.
Manage sound packs
You can manage downloaded sound packs to free up storage space on your iPad. The total amount of space used for all installed sound packs is shown at the top of the list. The size of each individual sound pack is shown in the list. You can delete sound packs whether or not your iPad is connected to the Internet.
Open the Sound Library and tap Manage Packs in the upper-left corner.
Do either of the following:
Delete a sound pack: Tap Edit at the upper-right, tap the Delete button next to the sound pack you want to delete, then tap Delete. Alternatively, you can swipe left on the sound pack, then tap Delete.
Download a sound pack: Tap Get next to the sound pack you want to download.
Manage notifications
You can change the settings for notifications you receive when new sound packs are available. You can turn notifications on or off, choose how and where you want the notifications to appear, choose how you want the notifications grouped, and more.
Make Loops In Garageband Ipad 7
Close GarageBand, then open the Settings app.
Tap Notifications, scroll down, then tap GarageBand under Notification Style.
Change the various settings for GarageBand notifications.



