Mar 22, 2019 Step 1: The Arranger Track in PreSonus Studio One is a bit like a hybrid of the versions found in Logic Pro and Cubase. The first step to using it is to call it up by clicking its activation button in the toolbar. This makes it visible above the timeline. Step 2: To create an Arranger region. Video Description: In this video, you’ll learn how to use the Arranger Track to duplicate sections of the song and create a full arrangement of the song. Comments on this video ( 0 ) You must be logged in to join the conversation. Jan 25, 2019 The track does appear in the Track List view. When I select the track in Mix or Track List view and use Track menu to try Remove Track, the Remove Track button is grayed out. So I have an empty track (actually, now two of them) that do nothing but cannot be deleted. Studio One 4 Pro, 4.1.1.499941 Build Oct 30 2018.
- Studio One 4 Arranger Tracker
- Presonus Studio One Arranger Track
- Studio One 4 Arranger Track And Field
These PreSonus Studio One Tutorials starring Gregor Beyerle will help you learn how to make beats on Studio One—and more! You’ll find everything you need to know to get started producing in Studio One in this breakthrough series—from set-up and Studio One basics to more advanced topics like the Project page.
Enjoy!
Studio One Video Tutorials Chapter 1: Basic Concepts
An overview of Studio One set-up and layout to get you recording right away!
Episode 1: Welcome!
Meet Studio One specialist Gregor and learn the three core principles that make Studio One so fast and easy to use.
Episode 2: The Start Page
Learn about the Studio One Start Page, how to create a new song, grab a demo session, and more.
Episode 3: Audio Settings
Set up your recordings for success by optimizing your audio settings. Gregor has some tricks to maximize CPU efficiciency and minimize latency.
Episode 4: Loopback Test and Record Offset
Using loopback and recording offset ensures that what your hear while you're recording is what you'll hear during playback. Gregor walks you through this powerful tip.
Episode 5: Drag and Drop
Drag-and-drop is the fundamental principle behind the Studio One workflow. Gregor shows you how flexible and easy drag-and-drop makes recording, mixing, and composing.
Episode 6: Browser Part 1
The Studio One Browser lets you drag and drop plug-ins, audio, and so much more. Find out how to get the most from this powerful innovation.
Episode 7: Browser Part 2
Gregor takes a deeper dive into the Browser to show your some of his favorite workflow tips.
Studio One Video Tutorials Chapter 2: Production Tools
Making music in Studio One is fun, fast, and easy. Find out how to make tracks fast in Studio One.
Episode 8: Multi-Instruments
Studio One's Multi-Instrument lets you great fat, layered, complex sounds without complicating your mix. Find out how to get the most from this powerful tool.
Episode 9: Tracks and Channels
Learn the difference between Instrument Tracks and Audio Mixer Channels to help you to get the most from your production.
Episode 10: Pattern Creation and Editing
Studio One's Pattern Editor lets you create complex rhythms quickly and easily. Find out how.
Episode 11: The Chord Track I

The Chord Track is one of Studio One Profession v4's most amazing features. In the first part of this two-part episode, Gregor goes over the fundamentals and uses of the Chord Track.
Episode 12: The Chord Track II
The Chord Track is a great songwriting and composition tool. In this episode, Gregor demonstrates one of his favorite uses for the Chord Track.
Episode 13: The Arranger Track
Studio One's unique Arranger Track lets you remix and rearrange your songs, or even add a second chorus quick and easy.
Studio One Video Tutorials Chapter 3: Advanced Production Features
Studio One's advanced production tools will take your compositions to the next level. Find out how.
Studio One 4 Arranger Tracker
Episode 14: Effects Splitters
Studio One's Effect Splitters allow you to do parallel processing on a single channel and manipulate your audio in truly unique ways.
Episode 15: Comping
Sometimes you don't get a take perfect the first time. Or the third. Or the thirty-fifth. With Comping, that's OK—you can use the best bits from every take. Here's how to use it.
Episode 16: ARA Workflows
Audio Random Access (ARA) is a plug-in extension co-developed by PreSonus and Celemony and creates some powerful editing tools to tune vocals and so much more.
Episode 17: Groove Maps
Groove Maps can be used for sample replacement, gently nudging the timing in a drum groove and so much more.
Episode 18: Macros
Macros allow you to take any combination of several key and menu commands and assign them to a single button. Any multiple-command task you find yourself repeating often can be turned into a single command to help you become lightning fast in Studio One.
Episode 19: Song Data Import
Song Data Import lets you take any element from an existing Studio One song, and apply it to your current song. This is great for both Song Templates and Remixes.
Studio One Video Tutorials Chapter 4: The Project Page
Episode 20: Project Page
Studio One is the only DAW with an integrated mastering suite—we call it the Project Page. Here, Gregor shows you the basics of linking your songs to your Project Page.
Two of my favorite new features in Studio One v3 are the Arranger and Scratch Pad. These tools have helped me a lot with testing out new song ideas. They’re super easy to use, and can help you try new arrangement ideas out. Let’s look at how to use these new features.
The Arranger
What the Arranger allows you to do is to quickly and easily re-arrange your song. To view it you need to first go to the upper left of the arrange window and click on the Open Arranger Track icon. This will open up a lane below the marker lane.
Now you can use the paint tool to paint in your arrangement structure. You can quickly access the paint tool by holding down Control (PC) or Command (Mac), and this will switch the main tool to the paint tool. As you begin drawing in on this lane, see how it names the first section Intro, and then Verse, and then Chorus.
These are the default names that get inserted. But you can rename these too. Do this by opening up the inspector by clicking the I icon on the left, launching the arranger Inspector.
Here you can double-click an arranger item to rename it. You can also use the color box to re-color the sections, which makes it much easier to differentiate between them.
Editing Your Arrangement
Now comes the fun part, editing the arrangement. Let’s say you’d like to double your second chorus. Choose this Arranger item in the Arranger inspector, and then right-click on the item and choose duplicate from the pop-up contextual menu.
Instantly your chorus section is doubled with all the correct tracks. How easy is that? Or even easier, just choose the Arranger item and click on the duplicate icon above.
Now, what if you want to move sections around. Let's say you want to move your verse after the first chorus. Simply click and hold on the verse Arrange item in the arranger lane, and then drag it after the chorus. This will move all the relevant track regions as well. So you can imagine now how easy it is to move regions around to test different arrangement ideas. What’s also neat about the Arranger inspector is that you can double-click on a part to jump your playhead there. So you can use the Arranger markers to jump to different parts in your song.
So that’s how to use the Arranger to your advantage. Now let’s take a look at the new Scratch Pad feature and how this is related to the Arranger.
Presonus Studio One Arranger Track
Scratch Pad
Studio One 4 Arranger Track And Field
What the Scratch Pad feature does is that it splits your arrange view and gives you an extra arrange view to work with. The great thing is that you can pull across elements from your arrange view and test them out in the new arrange Scratch Pad. So as the name implies, it’s a scratch area for you to test out ideas, and then when you’re happy with them, you can pull these across back to your arrange view. To launch the Scratch Pad click on the icon in the toolbar.
Now this is where the Arranger comes in handy. You can select a section in your arranger and drag this across to the Scratch Pad, and all the parts will be copied across. So, for example, you could pull your second verse and chorus across to the Scratch Pad and test out other ideas with these parts. You can make edits to audio tracks and MIDI parts, but the tracks will remain intact in the main arrange area. This allows you to freely go in and test out extra ideas, without worrying about messing up your song.
Another way to move or copy parts across to the Scratch Pad is to go to the Arranger inspector, right-click on an item and choose either move or copy across to Scratch Pad. Bear in mind that moving will move the parts out of your main arrange area.
This Scratch Pad feature is a real timesaver and helps with your workflow. Before you’d have to copy your parts and then paste them further down in the timeline. This way your song could get quite messy, but the Scratch Pad helps you manage your songwriting process better.
Replacing Parts
When you’re happy with your changes in the Scratch Pad, you can select these parts and copy them back to your main Arrange area. Let’s say you’ve made some edits to your Intro—when you drag the Intro part from your scratch pad and place it back over the original Intro in the main arrange area, you’ll see that it will replace it.
Multiple Scratch Pads
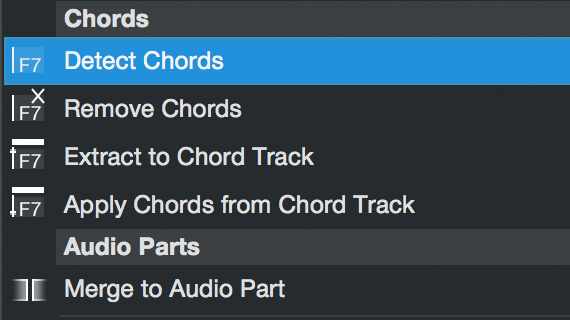
What’s even better than one Scratch Pad, is multiple Scratch Pads. To do this, go to the Scratch Pad drop-down menu and choose Add Scratch Pad. And you can even duplicate and rename your Scratch Pads, which helps you manage your different ideas. Maybe you want to test out a radio edit of your arrangement. You can create a new Scratch Pad, rename it Radio Edit, and then test out your new idea.
Your Scratch Pads can also be managed from the Arranger inspector. You’ll see below your Arranger items is a section on the Scratch Pads. You can also use this to copy parts across to different Scratch Pads. Just first select the Scratch Pad you want to be in. Then go to the part from the other Scratch Pad, right-click on it and choose copy to Scratch Pad. So just make sure you’re in the right one before doing this action.
Conclusion
That’s how to make use of the new Arranger and Scratch Pad features. They can really help to try out new arrangement ideas on the fly, where previously it would've taken a lot longer to do. So not only are these creative tools, but also massive time savers. Take these features for a test drive in your next song.



