GarageBand User Guide for iPad
The first time you open GarageBand, you see the Sound browser, where you can choose a Touch Instrument to play. There are Touch Instruments for keyboard, guitar, bass, drums, strings, and more, designed to help you make music easily. In the Sound browser you can also open the Sound Library, where you can download additional Touch Instruments, sounds, and loops.
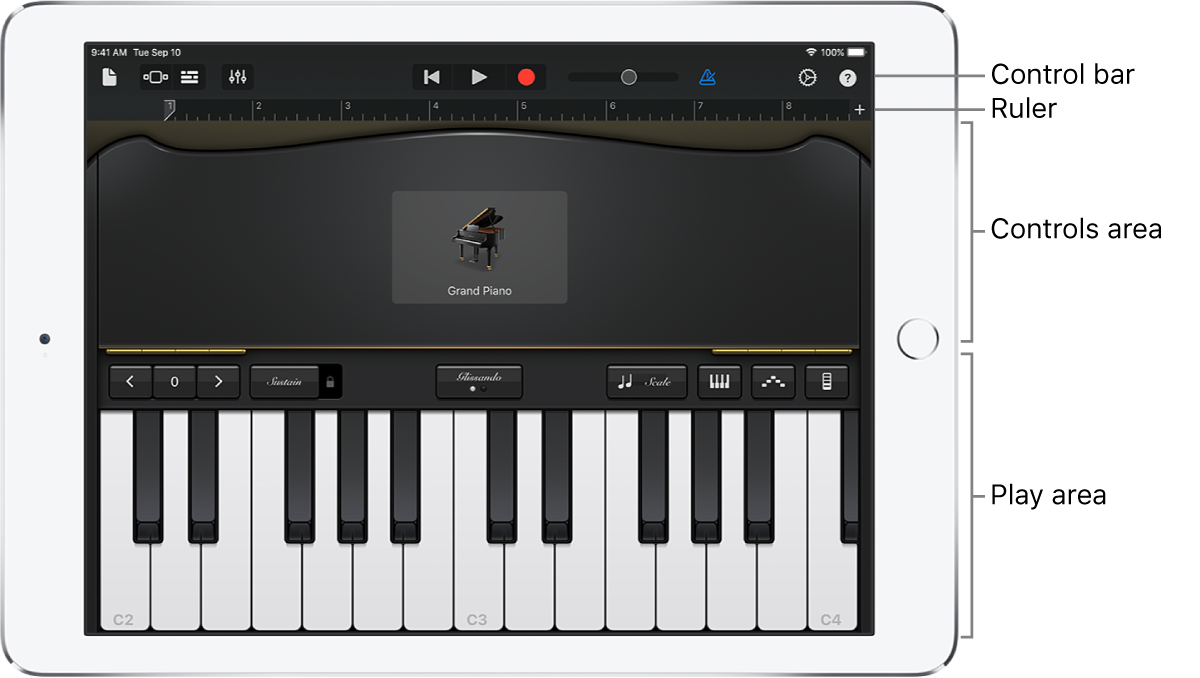
Choose a Touch Instrument
In the Sound browser, swipe left or right to view the instruments, and tap the one you want to play. Tap More Sounds to see additional sounds for that instrument.
The Touch Instrument opens. To choose another instrument, tap the Browser button on the left side of the control bar to return to the Sound browser, then tap a different instrument. You can also touch and hold the Browser button, and choose another instrument from the list.

Each Touch Instrument has a play area and a controls area. You play melodies, chords, and sounds by touching the keys, strings, or other elements in the play area, and change the sound of the instrument using the knobs, buttons, and other controls in the controls area.
Garageband Ipad Manual
At the top of the screen is the control bar, featuring navigation, playback, and volume controls. Below the control bar is a ruler that shows musical time in bars and beats. The playhead moves across the ruler to show what part of the song is currently playing.
After the Touch Instrument opens, you can start playing. The following sections give specific information about each type of Touch Instrument:
Garageband For Ipad Manual

Garageband is another unique gift from Apple for audiophiles and more pertinently for music creators or prodigies altogether. IPad further exploits the full functionality of GarageBand by extending the intuitiveness with its overtly simple but responsive touch screen gestures.
Import Midi Garageband Ios
You can tap the Live Loops button to start working in the Live Loops grid.
You can also tap the Info button in the upper-right corner to show the coaching tips overlays, which contain helpful information about the current instrument or Tracks view. You can play the instrument and use all its controls while the coaching tips are visible. Tap the Info button again to hide the coaching tips.



